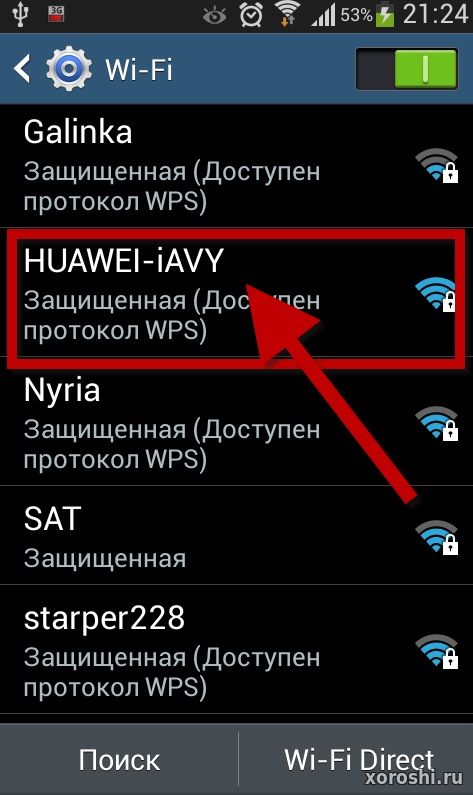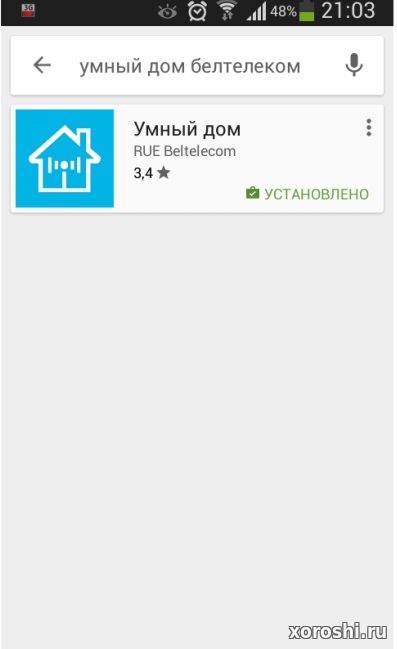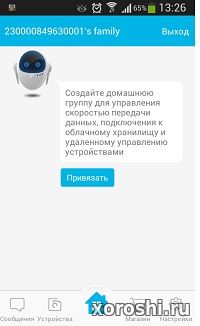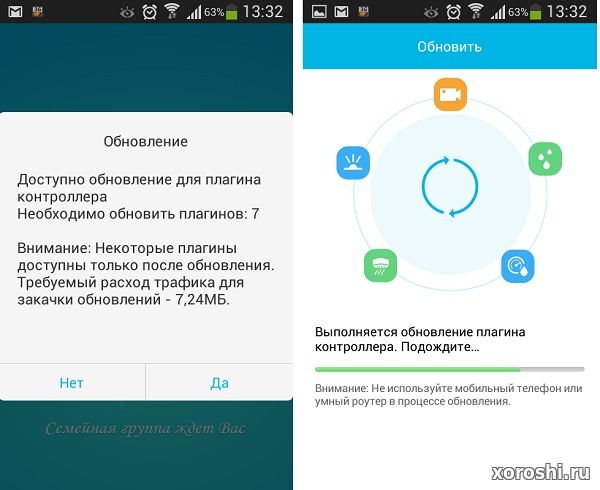Умный Дом от Beltelecom
Умный Дом от Beltelecom
Из видео материала на данной странице вы узнаете как самостоятельно подключить услугу «Умный Дом» предоставляемую Белтелекомом . Так же читайте подробную инструкцию с картинками подключения этого чудесного сервиса, вероятные сценарии заморочек при подключении «Умного дома» и их решение
(Видео подготовлено одним из работников Брестского филиала Максимом К. под чутким руководством его наставника электромеханика(без 5 минут инженера) Евгения Кречко.)
 Смотреть руководство пользователя услуги Умный дом PDF
Смотреть руководство пользователя услуги Умный дом PDF
Настройка Умного дома
( Полная инструкция по настройке Умного Дома)
Процедуры, описанные ниже, относится к приложениям на операционной системе Android и iOS.
Абонентский контроллер должен быть подключен к модему, роутеру, выделенной линии или любому другому устройству дающему интернет сетевым кабелем, в абонентском контроллере кабель вставляется в порт WAN. На абонентском контроллере должны загореться все 3 индикатора: Интернет, Wi-Fi и питание

- Затем необходимо подключиться мобильным устройством (смартфоном, планшетом и т. д.) к Wi-Fi сети абонентского контроллера (не к домашней сети Wi-Fi!), название сети Wi-Fi и её пароль указаны в наклейке паспорта от абонентского контроллера (в версии оборудования 2019г наклейка с сетью и паролем находится на самом контроллере) Затем войти в Play Market для OS Android или Apple Store для iOS. Найти и установить приложение умный дом белтелеком его (см. рисунок 1 и рисунок 2).
Примечание: для установки приложения в смартфоне должен стоять регион «Беларусь» и версия Android не ниже 4.2.2
|
Рисунок 2 – Находим Wi-Fi сеть абонентского контроллера (название сети может отличаться) |
Рисунок 3 – Приложение «Умный дом от Белтелеком» в магазине приложений на ОС Android |
- После установки приложения «Умный дом от Белтелеком» следует запустить приложение. Приложение запросит «Аккаунт» и «Пароль», эти данные абонент находятся в договоре, это поля «Логин» (15 чисел) и «Пароль» (примечание: символы @beltel.by вводить в приложение не нужно). После ввода данных нажимаем кнопку «Вход» и попадаем в меню приложения «Умный дом от Белтелеком» (см. рисунок 4).
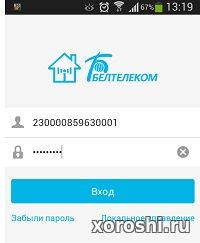
Рисунок 4 – Вход в приложение «Умный дом от Белтелеком»
- Далее необходимо сделать привязку абонентского контроллера. После входа в приложение появится кнопка «Привязать», после её нажатия необходимо ввести пароль из паспорта абонентского контроллера (по умолчанию пароль admin). После успешной привязки вам отобразится главная страница приложения и начнется обновление плагинов приложения (возможно, обновление произойдет не с первого раза). Далее вы можете установить и настроить датчики.
|
Рисунок 5 – Привязка абонентского контроллера в приложении
|
Рисунок 6 – Обновление плагинов в приложении |
Примечание: обновление приложения может произойти не сразу и занять длительное время, во время обновления не дайте погаснуть экрану смартфона.
- Перед тем, как перейти к установке и настройке датчиков, необходимо подключить USB-адаптер в USB-порт абонентского контроллера. На USB-адаптере есть кнопка, её нужно быстро нажать 4 раза, при этом на USB-адаптере начнёт моргать зеленым светом индикатор. Далее нажимаем ещё 4 раза , индикатор начнёт моргать синим (режим для подключения датчиков). Время на подключение датчиков составляет 4 минуты, по окончанию этого времени датчик перейдет в нормальный режим работы, индикатор начнет мигать зеленым цветом примерно раз в секунду.
* В новых версиях оборудования "Умный дом" 2019 г. usb адаптер управления датчиками отсутствует, он встроен в контроллер. Специально нажимать на контроллере ничего не нужно. Достаточно активировать на добавляемом датчике режим поиска специальным ключом, входящим в комплект, либо любым тонким предметом, типа скрепки один раз нажав в специальное отверстие и включить в приложении на телефоне, планшете режим поиска данного датчика как показано на инструкции ниже
|
Рисунок 7 – USB-адаптер Zigbee |
Для добавления датчиков или дополнительного оборудования (перед тем, как добавить датчик к абонентскому контроллеру) убедитесь, что абонентский контроллер подключен к сети Интернет! В базовый комплект входит абонентский контроллер и 3 датчика: датчик открытия двери (окна, шкафа, дверцы холодильника) датчик дыма и датчик движения. Дополнительно абонент может установить датчик протечки воды, датчик температуры и влажности, умную розетку, тревожную сирену и видеокамеру.
Перед тем как добавить любой датчик, необходимо его активировать. Быстро нажмите кнопку на корпусе датчика 4 раза (кнопка SET) — системный индикатор на датчике замигает зеленым цветом в ответ на запрос на добавление к абонентскому контроллеру. При успешном добавлении датчика к абонентскому контроллеру системный индикатор погаснет в течение 2 секунд.
- Далее в приложении «Умный дом от Белтелеком» переходим во вкладку «Устройства», нажимаем «●●●» в верхнем правом углу. В отображаемом окне выберите «Добавить устройство».
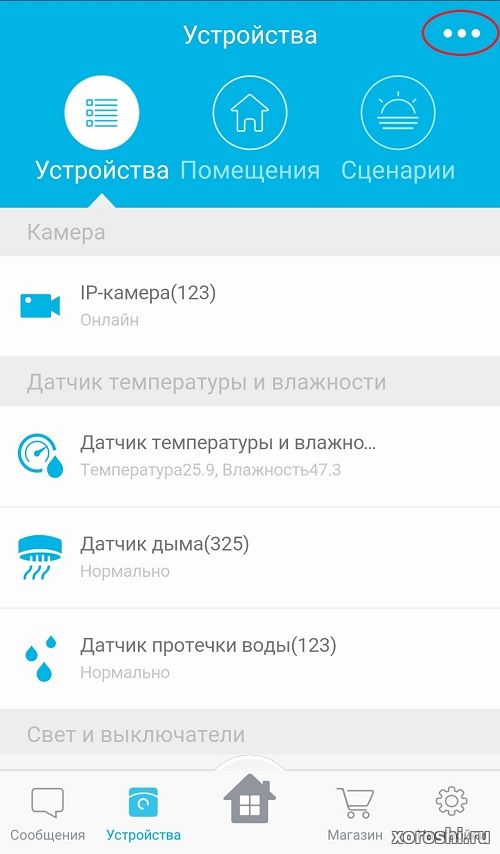
Рисунок 8 - Добавление датчика
- Выбираем производителя устройства, нажимаем «Далее».
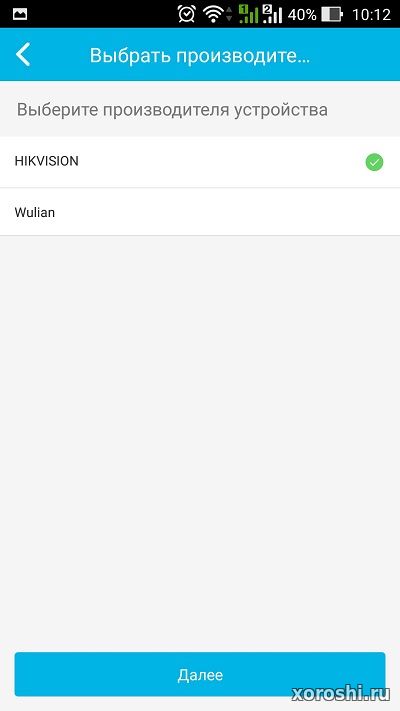
Рисунок 9 – Выбор производителя добавляемого датчика
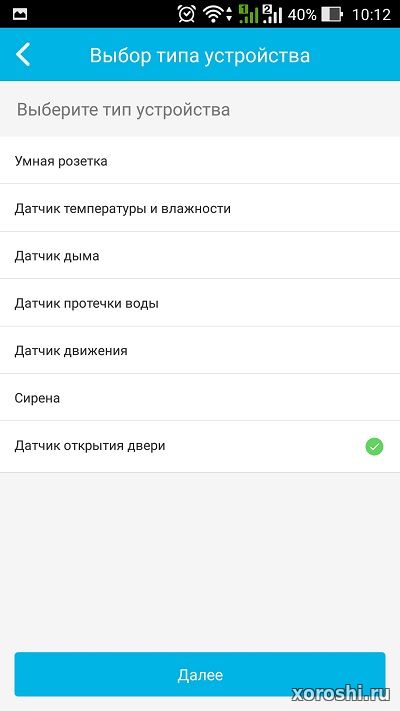
Рисунок 10 – Выбор датчика
- Далее нажимаем «Устройство уже установлено», чтобы произвести поиск датчика.
- Запускается поиск датчика или управляемого устройства. В этот момент необходимо быстро нажать на кнопку Set 4 раза. Добавляемый датчик перейдет в режим поиска, индикатор на корпусе будет моргать зеленым цветом.
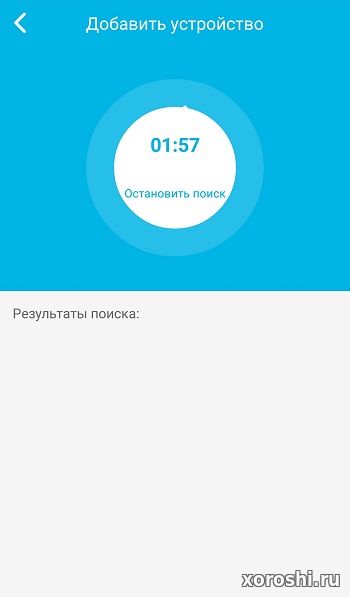
Рисунок 11 – Поиск устройства
- После того, как датчик будет найден, его необходимо добавить. Для этого нажимаем кнопку «Добавить»
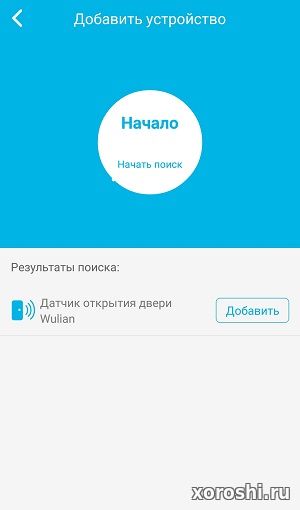
Рисунок 12 – Добавление датчика
- Выбираем помещение, в котором будет размещаться датчик, нажатием на «Выберите». Если ранее вы не добавляли ни одного помещения, то вам будет предложено создать название и добавить его. Вернитесь на страницу «Добавить умное устройство» и нажмите «Сохранить». После выполнения всех шагов датчик будет добавлен.
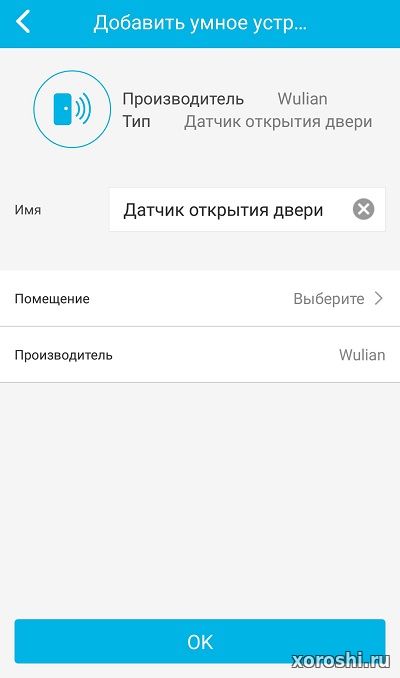
Рисунок 13 - Выбор помещения и сохранение
Примечание: Для добавления камеры, необходимо повторить процедуру, но при добавлении камеры необходимо ввести пароль для управления камерой (по умолчанию пароль 12345 в старых версиях) в новой admin****** звездочки это буквенные символы с наклейки на задней стенкой, камеры
! В последнее время видео камеры «Умный дом» выдаются абоненту сразу с новой актуальной прошивкой. В таком случае никаких дополнительных манипуляций производить не нужно, достаточно просто привязать ее как обычный датчик, нажав для обнаружения кнопку WPS. В обратном случае вам пригодится информация из инструкции ниже.
Читаем далее: