ПрошивкаIP-камер с помощью ПО Batch Upgrade
Данный вид прошивки видеокамер Умный дом используется если не получается сделать это через веб-интерфейс или же для группового обновление прошивок устройств
Ход работы:
1. Устанавливаем ПО Batch Upgrading. (скачать можно по ссылке внизу страницы)
2. Пока устанавливается ПО, подключаем устройство к локальной сети через Ethernet патч-корд, при этом следует удостовериться в том, что IP-камера и прошивающее устройство(PC,notebook) находятся в одной локальной сети(при массовой прошивке рекомендуется использовать много-портовый коммутатор сDHCP-сервером). Важно позаботится о том, чтобы во время прошивки устройств(-а)не произошло отключение напряжения питания IP-камеры и прошивающего устройства (PC,notebook), а также разрыва связи(обновляемая IP-камера(-ы), прошивающее устройство и коммутатор (при его наличии) должны быть подключены к сети с источником бесперебойного питания(ИБП).
3. Делаем сброс устройства до заводских настроек, для чего необходимо повернуть сферу IP-камеры от себя до упора, открыть защитную крышку и удерживать кнопку WPS/Reset(рис.1) в течении 7 секунд (пока светодиод не загорится красным).

Рис 1. Расположение кнопкиWPS/Reset
4. Запускаем Batch Upgrading(рисунок ниже)
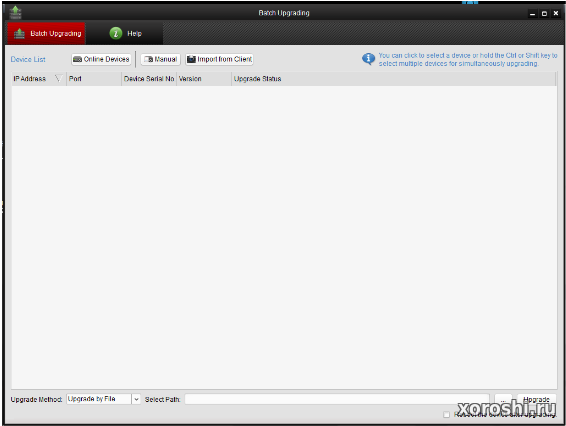
5. Нажимаем кнопку «Online deviсes»(рис.ниже).
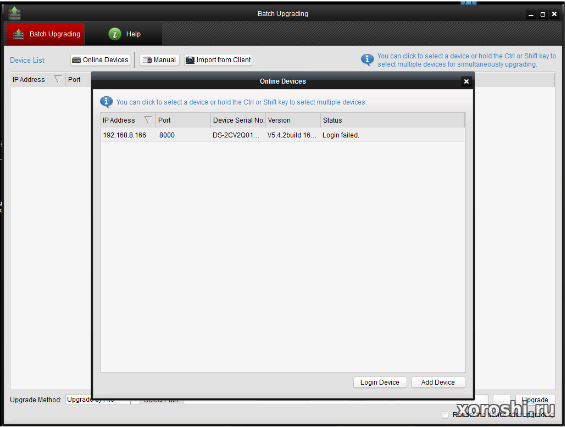
6.Выбираем устройство,нажимаем кнопку «Login Device» и в новом окне вводим логин (admin) и пароль (admin+верификационный код, который индивидуален для каждого устройства). Жмем «ОК» . Если введенные данные верны, то в графе «Status»надпись изменится c«Loginfailed» на «Loggedin»(рис. 4).Если этого не произошло–проверьте введенные данные.
7. При массовой прошивке (когда используется много-портовый коммутатор сDHCP) рекомендуется подключить IP-камеру и сразу же провести ее авторизацию, а затем подключить последующую и провести авторизацию и так покуда не будут использованы все порты коммутатора.Последовательное подключение и авторизация связаны с тем, что у каждой IP-камеры свой индивидуальный верификационный код, который является составляющей частью пароля, поэтому одновременное подключение всех устройств приведет к излишней трате времени по перебору паролей.
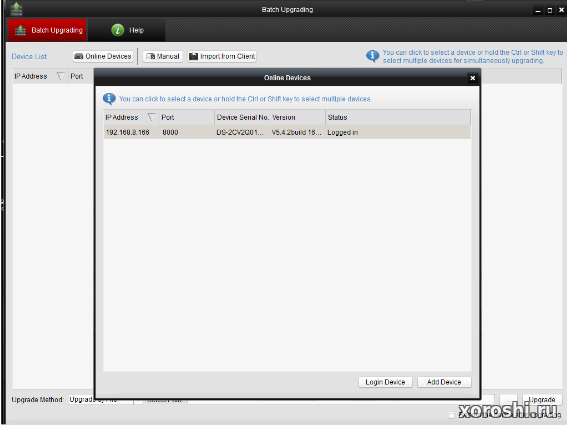
8. Выбираем устройство и нажимаем кнопку «Adddevice». После того как все устройства будут добавлены необходимо закрыть окно «OnlineDevices».
9. Выбираем способ обновления прошивки «UpgradebyFile» и указываем путь к прошивке (файл обязательно должен иметь имя digicap и расширение .dav)
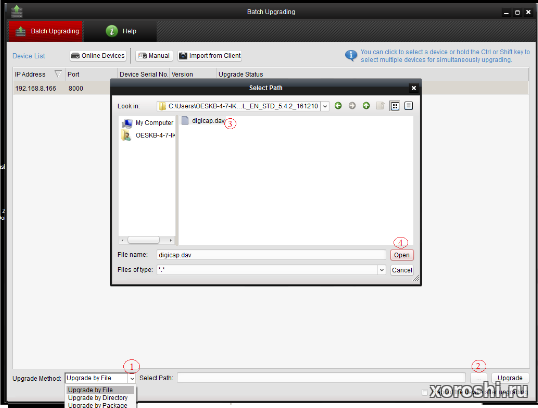
Рисунок 5–Последовательность выбора файла прошивки
10. Устанавливаем галочку «Rebootthedeviceafterupgrading», после чего появитсяпункт «Restoredefaultsettings», который также необходимо отметитьгалочкой(рис. 6), азатемнажатькнопку «Upgrading».
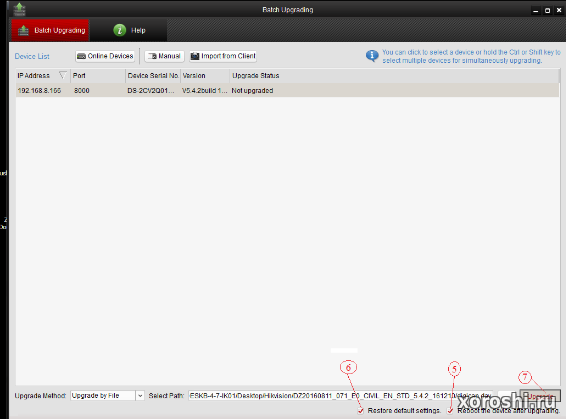
Рисунок 6–Вид окна, при котором устройство готово к прошивке
11. Ожидаем завершения процесса обновления прошивки В процессе обновления прошивки устройство будет перезагружено
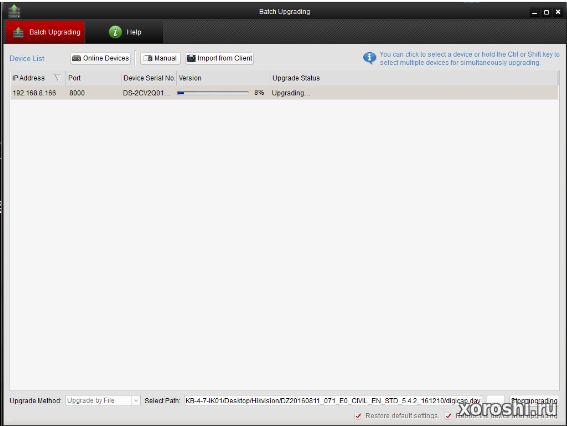
12. После того, как состояние статуса обновления (UpgradeStatus)изменится сUpgraded на Upgrading andrestoring default setting ssucceeded обновление устройства можно считать завершенным.
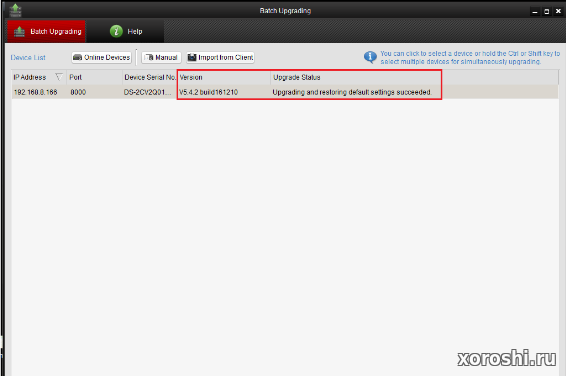
13. Теперь программное обеспечение можно закрыть и произвести повторный сброс настроек IP-камеры как описано в п.3, после чего устройство готово к работе в составе системы «Умный дом» от РУП «Белтелеком».
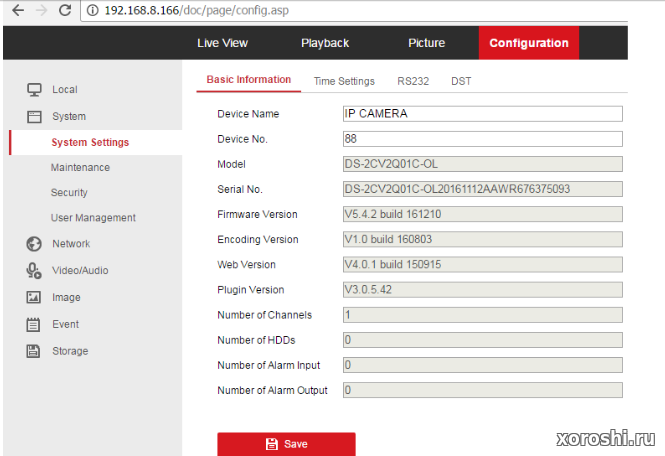
Основная информация IP-камеры, совместимой с платформой системы«Умный дом»
Програмка Batch Upgrading скачать